 Proximity Help
Proximity Help
Microphone access was denied
For Proximity to work optimally, we recommend that you set your computer's microphone to 'exclusive mode'.
You can find this setting on your computer from Control panel → Sound → Recording → Properties (default microphone) → Advanced
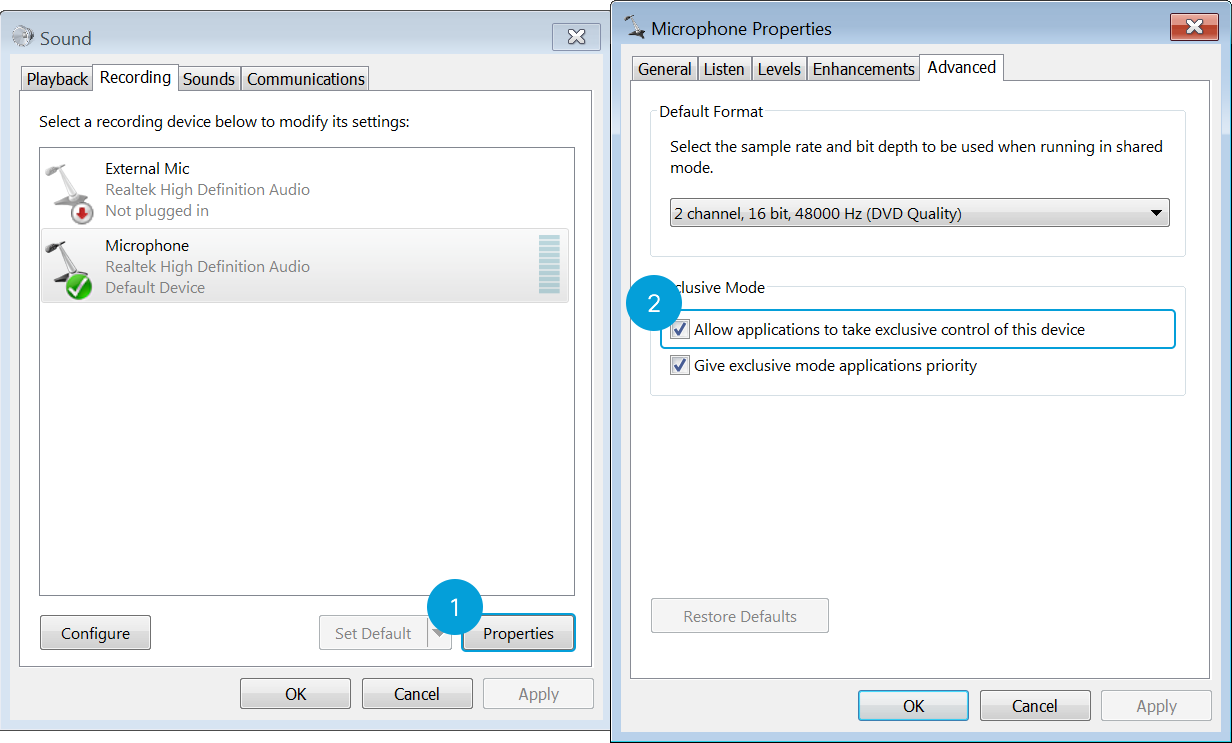
Another app is using the microphone
Another application on your computer is using the microphone, and Proximity is not allowed to override this. Without access to the microphone, a connection to the video system can’t be established. To establish a connection, close any other applications that may be using the microphone.
To avoid this conflict in the future, go to Control panel → Sound → Recording → Properties (default microphone) → Advanced and make sure that the "Give exclusive mode applications priority" checkbox is checked.
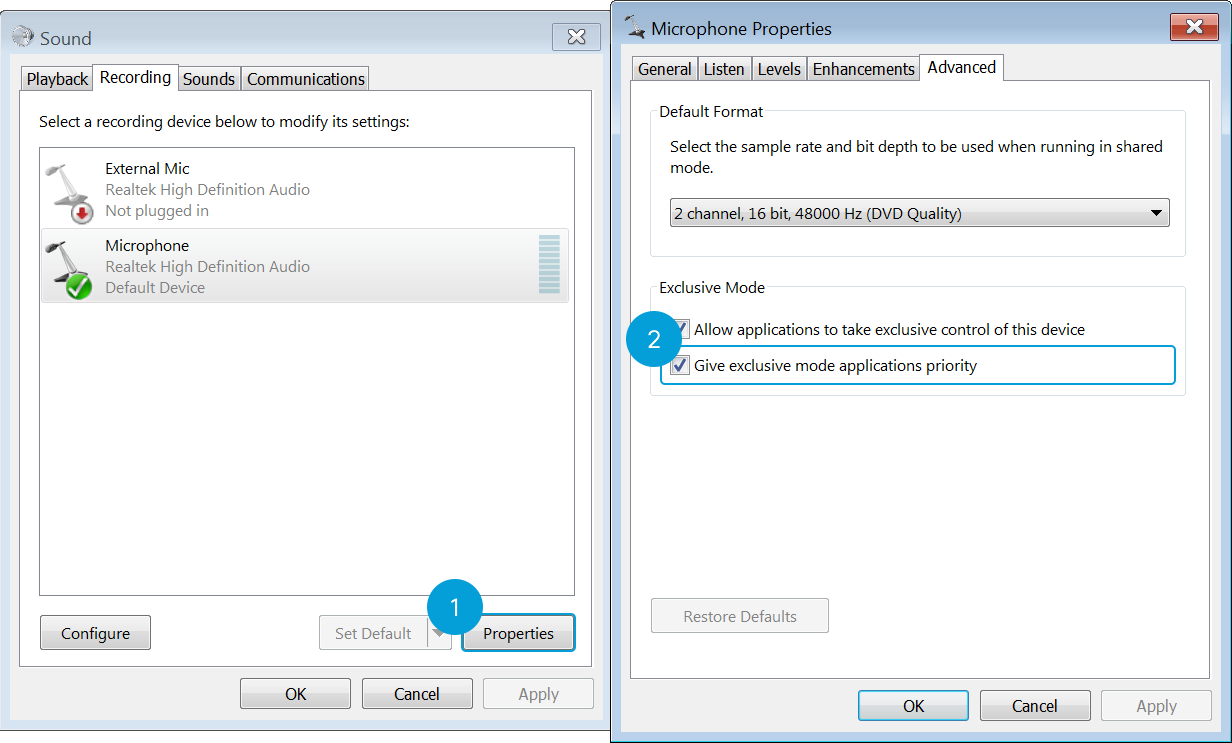
Cannot find a microphone
Your computer doesn’t have a working microphone available. If you have a microphone on your system, check that it is enabled and that the associated drivers are correctly installed.
Follow the steps below to correct this issue.
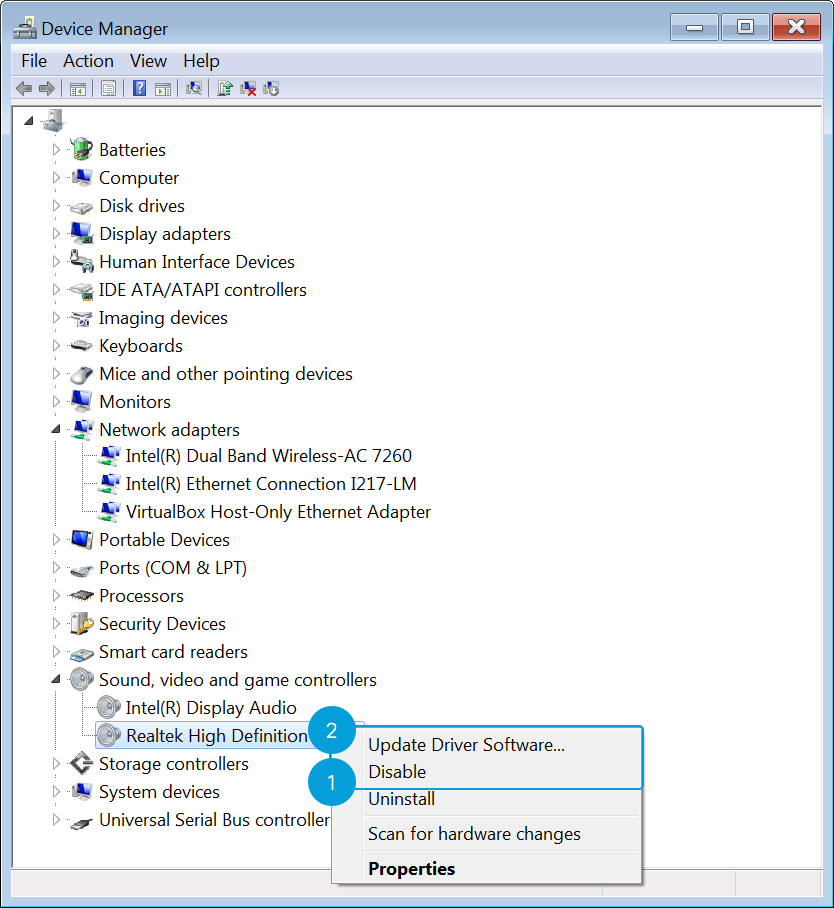
Cannot find a microphone
Your computer doesn’t have a working microphone available. If you have a microphone on your system, check that it is enabled and that the associated drivers are correctly installed.
Follow the steps below to correct this issue.
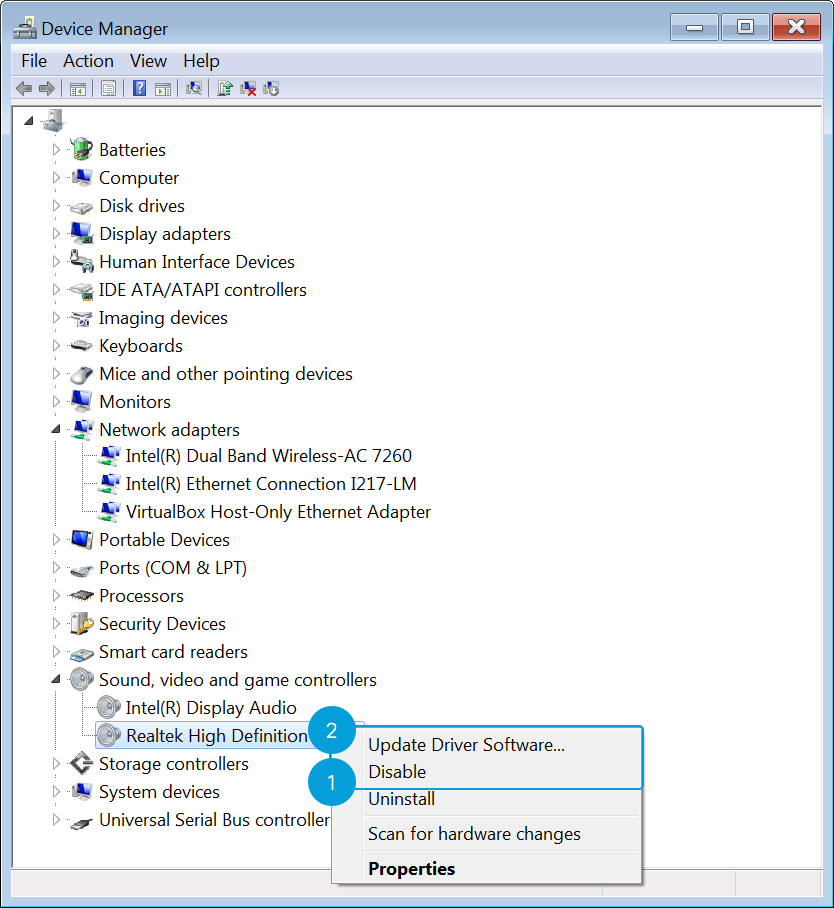
Cannot find a microphone
Your computer doesn’t have a working microphone available. If you have a microphone on your system, check that it is enabled and that the associated drivers are correctly installed.
Follow the steps below to correct this issue.
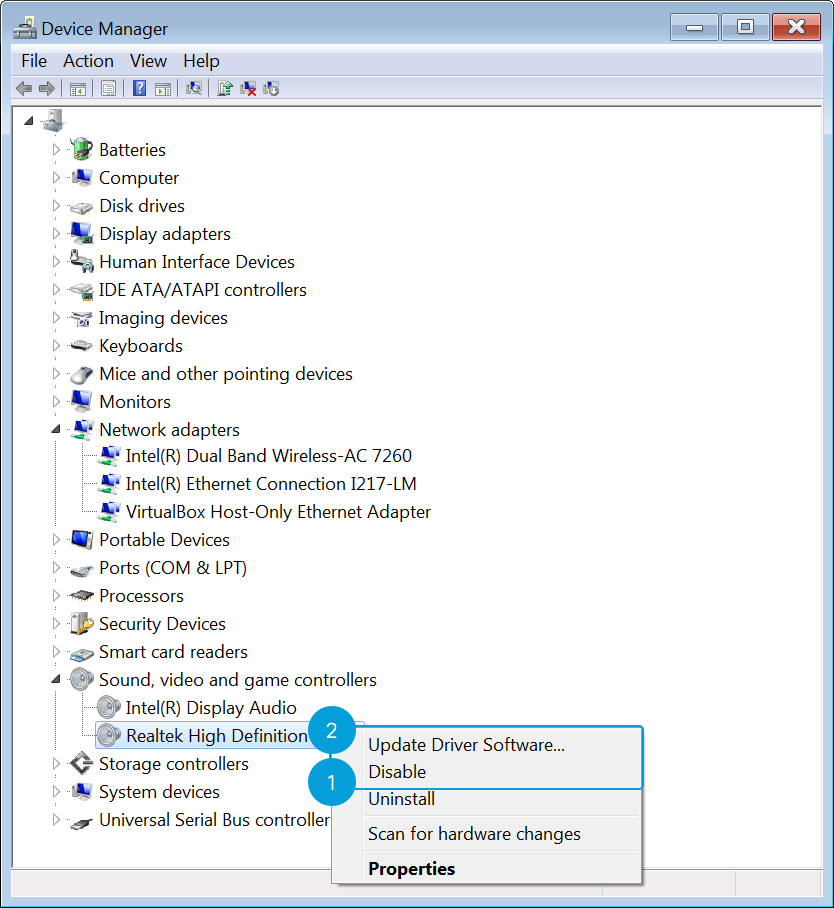
The microphone format is not supported
The microphone on your computer doesn’t support 44.1kHz or 48kHz.
Either your laptop's build-in recording device doesn't support the required audio sample rate, or you are recording using a different device (e.g Bluetooth® headset). Please open the audio recording settings and verify your settings. The below images may help you.
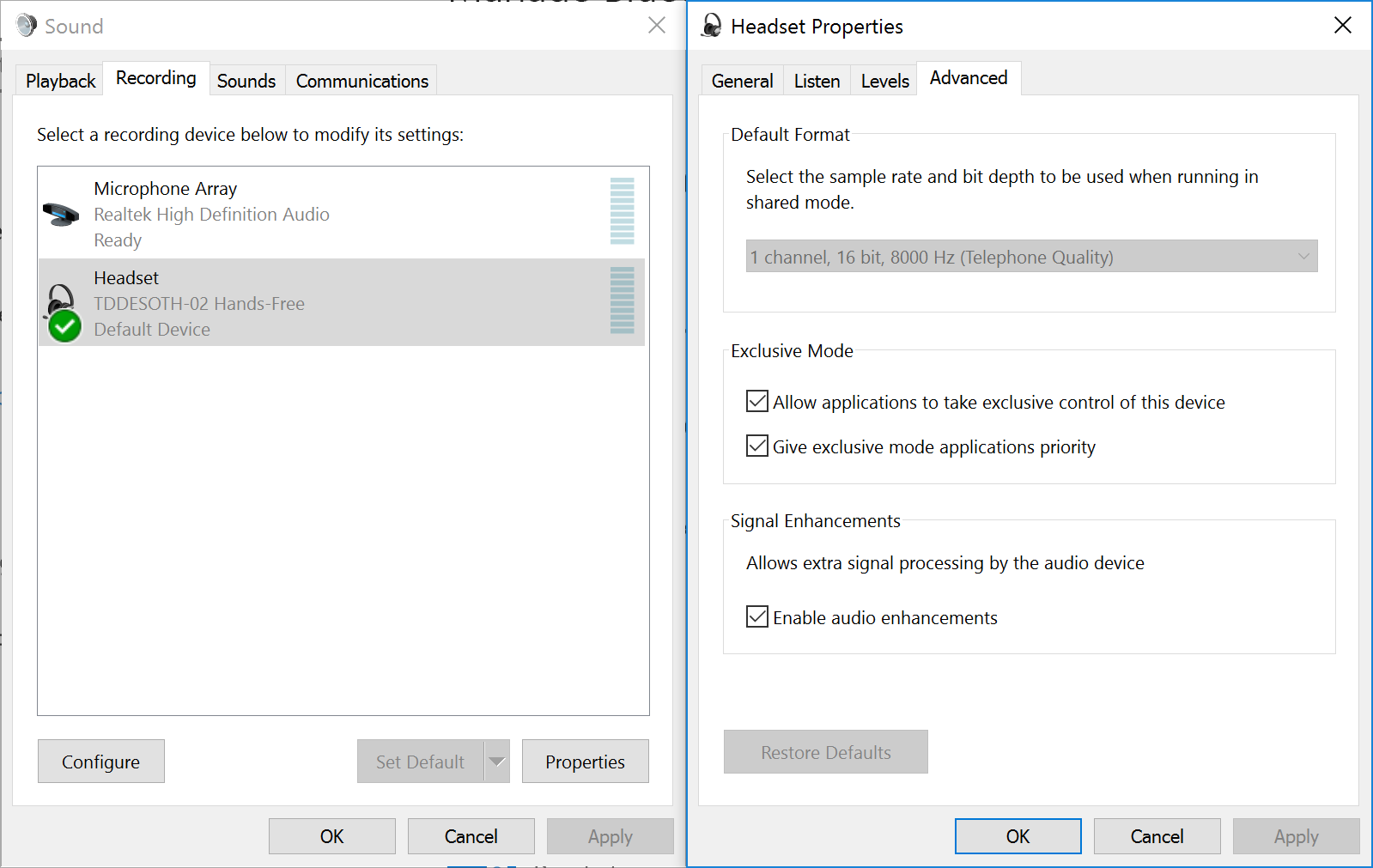
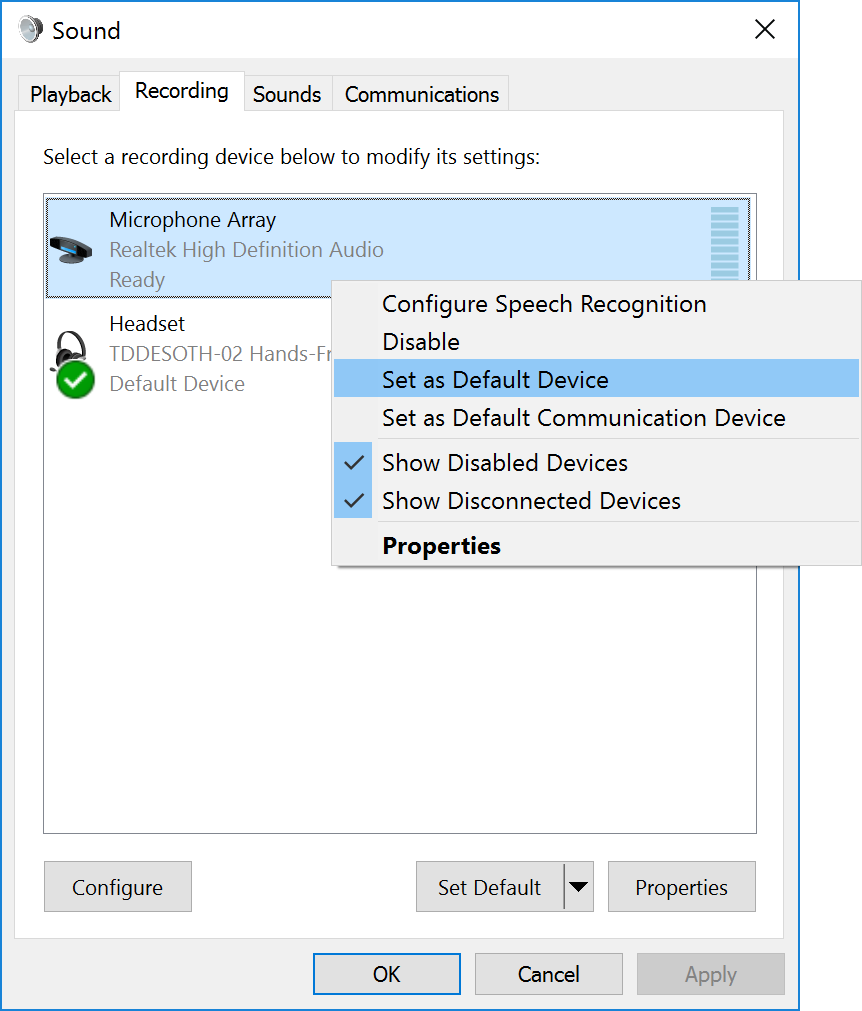
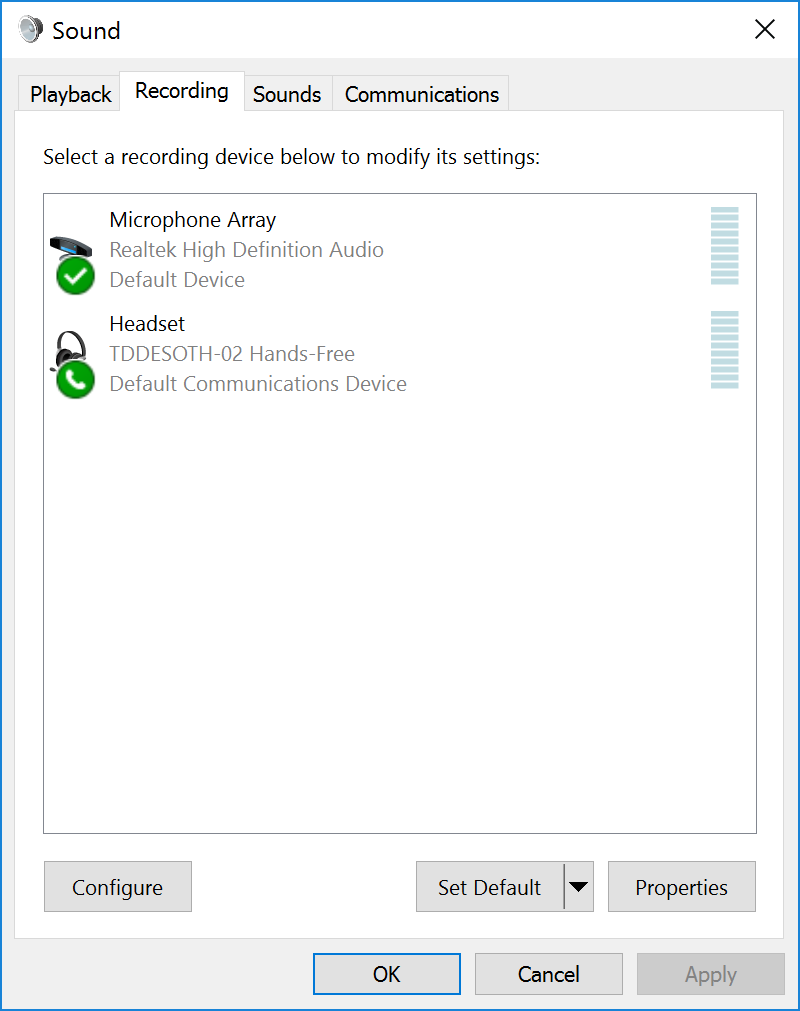
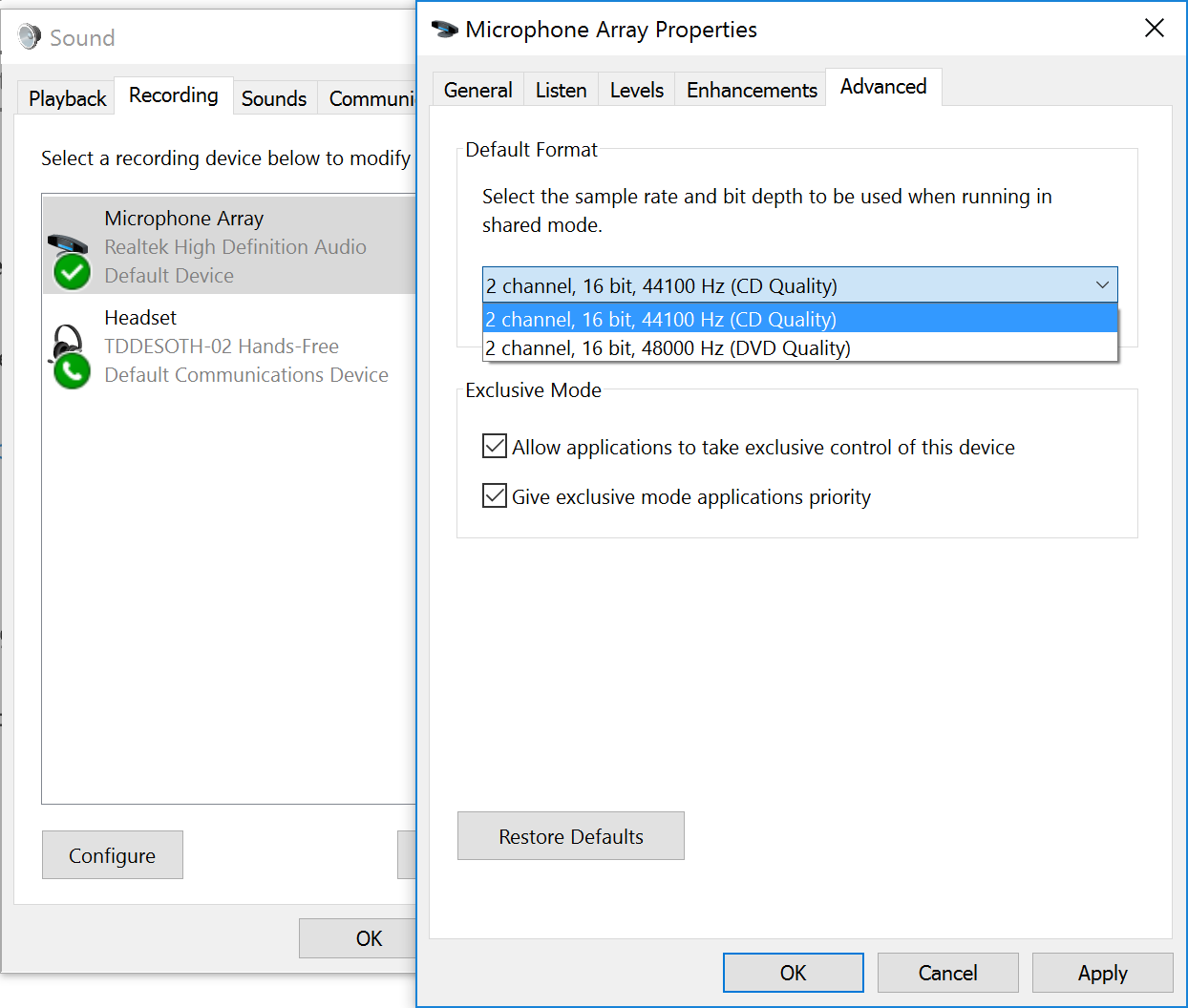
The microphone format is not supported
The microphone on your computer doesn’t provide a format Proximity understands.
Either your laptop's build-in recording device doesn't support any relevant formats, or you are recording using a different device (e.g a USB or Bluetooth® device). Please open the audio recording settings and verify your settings. The below images may help you.
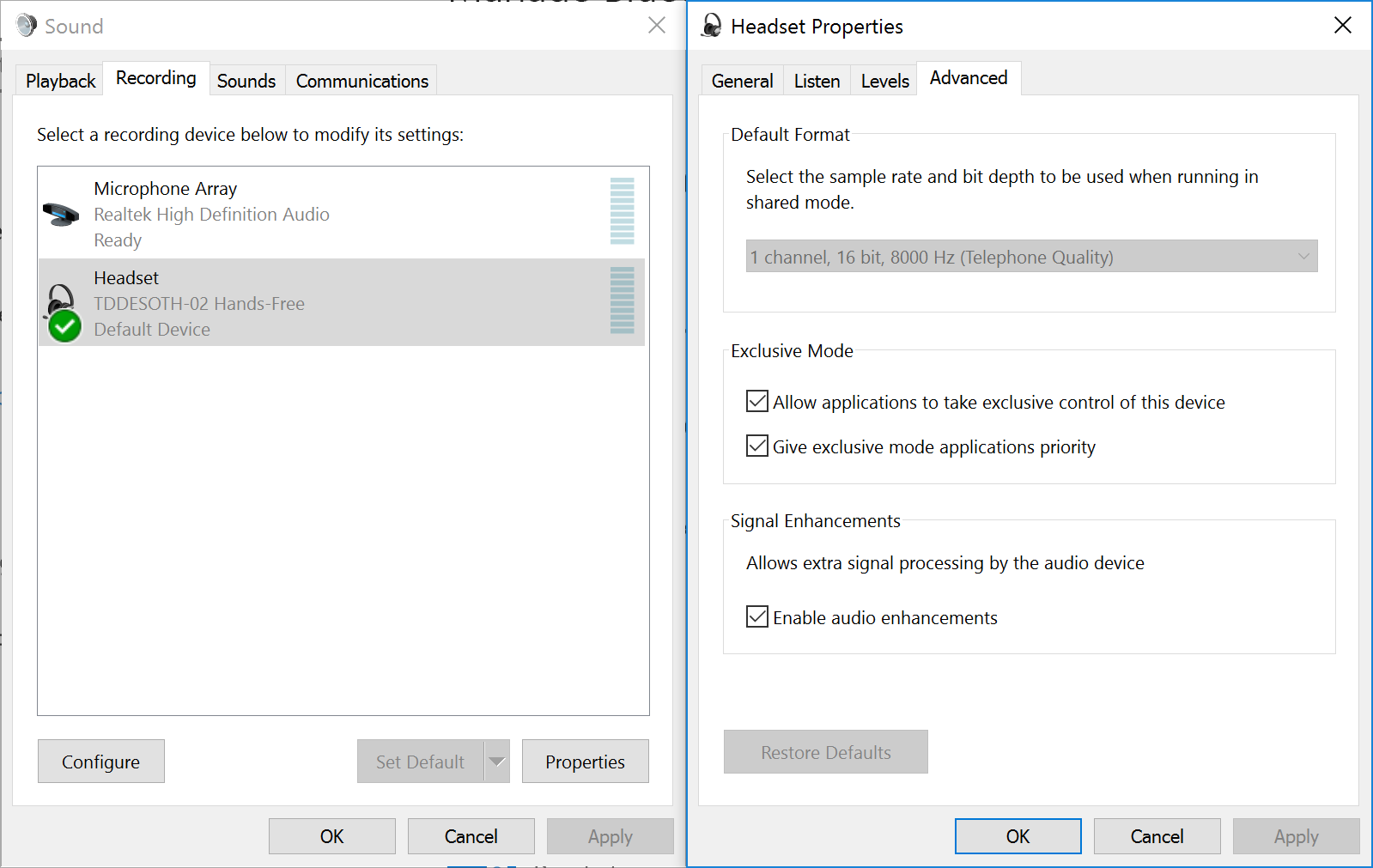
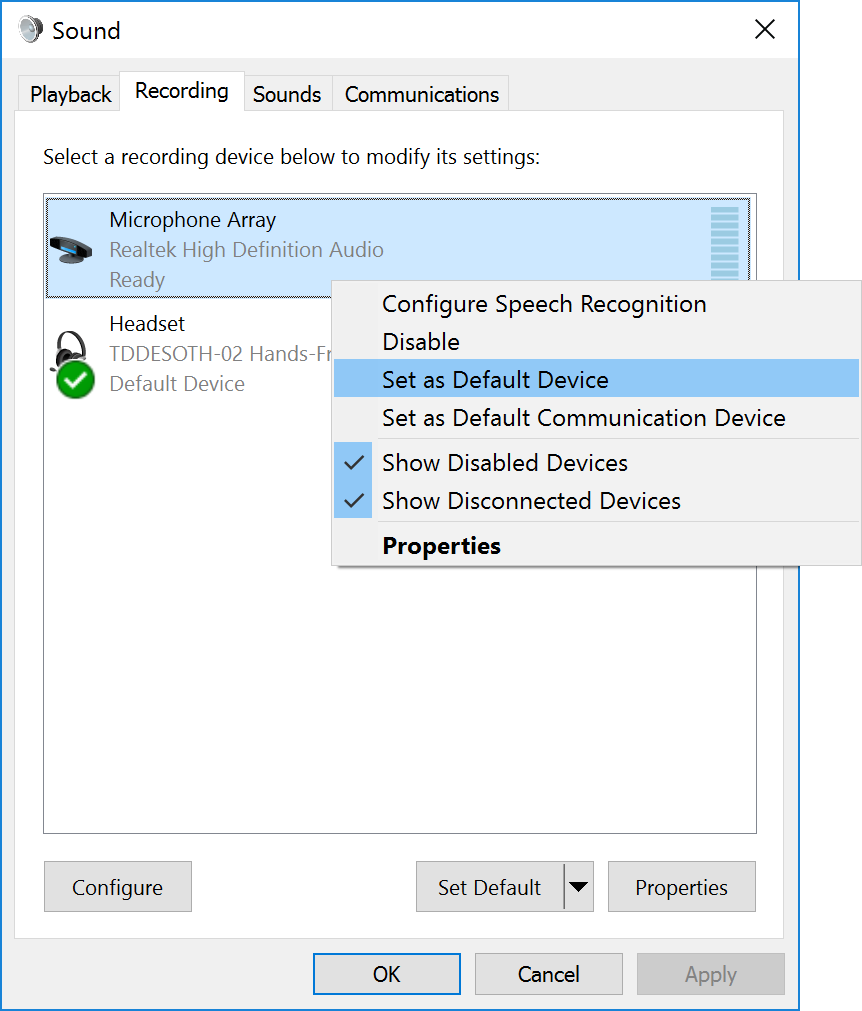
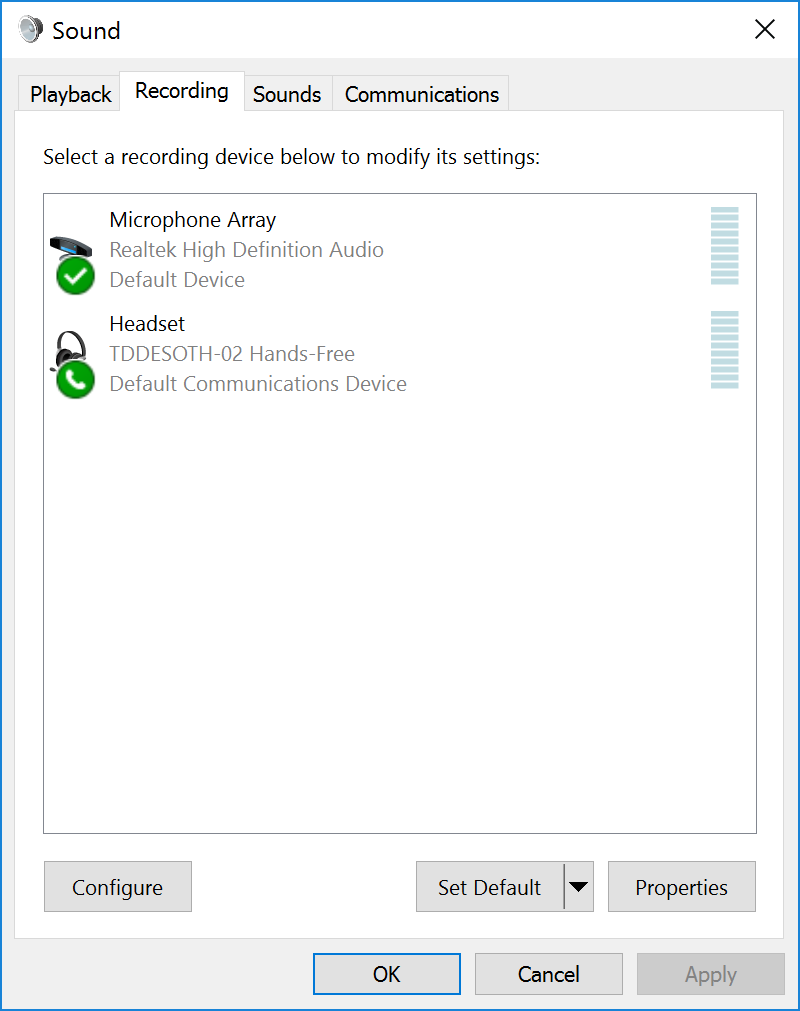
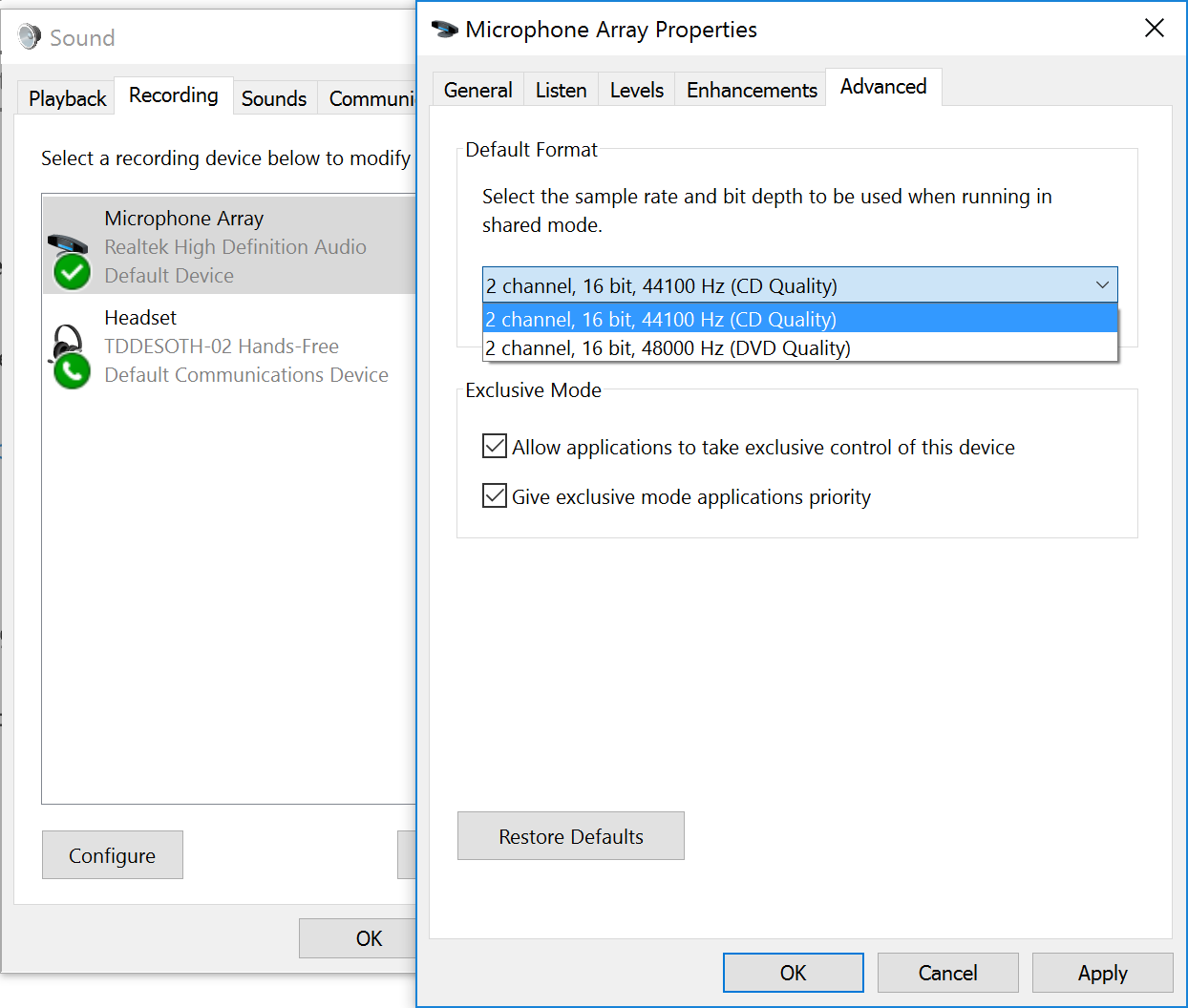
The Windows audio service is not running
To start the Windows audio service, restart your computer. This issue may also be fixed by installing a newer version of the audio drivers.
The microphone is unavailable
Unable to use the microphone as it is currently unavailable.
The microphone has stopped working
Proximity is unable to use the microphone.
Microphone access denied
Proximity is unable to use the microphone because you have not granted it microphone access.
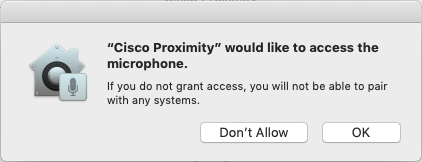
If you dismissed the access request dialog once, you will never be prompted again. To grant access:
- Open System Preferences
- Click the icon labeled Security & Privacy
- Open the Privacy tab
- Click on the Microphone category
- Find Cisco Proximity on the list of applications and check the checkbox.
The video system is full
The maximum number of connected Proximity clients has been reached. You should be able to connect to the video system once someone else in the room disconnects or leaves.
The video system doesn't support Proximity
In order to use Proximity, the video system needs to be running CE8.0 or later. Contact your video support team to request an upgrade.
Proximity has been turned off for this meeting
Use the touch controller to turn on Proximity.
Proximity has not been activated on this video system
Proximity must be activated on the system before it can be used. Contact your video support team to request turning this on.
Wireless sharing is disabled on this video system
Wireless sharing from Proximity clients must be enabled on the video system. Contact your video support team to request turning this on.
Can't connect to the video system
Proximity is unable to connect to the video system. This is likely caused by network reachability issues. For more information on network requirements for Proximity, see Cisco Intelligent Proximity—Networking Requirements
If the endpoint is Cisco Webex cloud registered, you can possibly share your screen or control the endpoint with the Webex client even in some scenarios where Cisco Proximity doesn't work.
Could not verify device identity.
To ensure that you are connecting to the Cisco Webex Room device that you are expecting, you need to perform some manual steps (only available in CE versions 9.14.3 and higher):
- Open the settings menu on your Cisco Webex Room device.
- Go to “About this device” and find the “Proximity fingerprint” field.
- Verify that the text is identical to that shown in the Proximity client window.
What if the Proximity fingerprint doesn't match?
There are several reasons why there might be a mismatch:
- There is a malicious third party trying to intercept data.
- Your company forces encrypted traffic through an intercepting proxy service.
- Cisco proximity has detected a different video system than the one you believe you are connecting to.
If you suspect that a malicious third party might have compromised your network or your computer, contact your local IT support.
Insecure connection detected — unable to continue.
While communicating with the endpoint the endpoint, an unexpected encryption key / certificate was used. Due to the security implications, the connection was aborted.
There are two likely reasons for this situation:
- Your company is employing a TLS intercepting proxy to monitor local traffic. This is currently unsupported with Cisco Proximity.
- There is a malicious third party trying to intercept data.
If you suspect that a malicious third party might have compromised your network or your computer, contact your local IT support.
Certificate has changed
Cisco Proximity has previously connected to this device, and at that point the device was using a different certificate / encryption key. To ensure that you are connecting to the Cisco Webex Room device that you are expecting, you need to perform some manual steps (only available in CE versions 9.14.3 and higher):
- Open the settings menu on your Cisco Webex Room device.
- Go to “About this device” and find the “Proximity fingerprint” field.
- Verify that the text is identical to that shown in the Proximity client window.
What if the Proximity fingerprint doesn't match?
There are several reasons why there might be a mismatch:
- There is a malicious third party trying to intercept data.
- Your company forces encrypted traffic through an intercepting proxy service, and the certificate usede by that service hasa changed.
- The IP address of the system has changed, and is now using the same IP address as another device you connected to previously.
If you suspect that a malicious third party might have compromised your network or your computer, contact your local IT support.
Connecting to Webex cloud registered endpoints is denied in your country.
Due to export control restrictions, you are not able to communicate with Webex cloud services.
For more information, please see the Webex help page on regional availability.
Something went wrong
If the problem persists, please contact Cisco Proximity Support with the following information:
Unknown error code: Platform: Function: